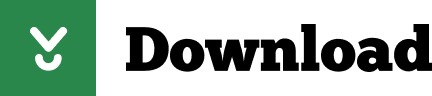
For these features to be available, you need to switch your workspace from lightweight mode to standard mode. Lightweight mode doesn't resolve imported dependencies nor build the project, so it does not support running, debugging, refactoring, linting, or detecting semantic errors.
#Java jar file viewer code
Also, code completion is supported within the scope of source files and JDK. Lightweight mode works best when you need a super quick-to-start and lightweight environment to work with your source files, for example, reading source code, navigating among source code and JDK, viewing outline and Javadoc, and detecting and fixing syntax errors. With lightweight mode, only source files and JDK are resolved by the language server with standard mode, imported dependencies are resolved and the project is built by the language server. VS Code for Java supports two modes, lightweight and standard. In some rare cases, you may need to clean the Java workspace by executing the Java: Clean Java Language Server Workspace command from the Command Palette ( ⇧⌘P (Windows, Linux Ctrl+Shift+P)) to let the language server rebuild your dependencies. classpath file with the path to the JAR file: In case VS Code throws an error for a classpath issue, try setting your classpath manually by either setting the CLASSPATH environment variable or editing the. In this way, bar-src.jar is attached to bar.jar as its source. VS Code will detect the runtime required for your project and choose the appropriate configuration from. If you want to configure without the wizard, please refer below for details. You can launch the wizard by opening the Command Palette ( ⇧⌘P (Windows, Linux Ctrl+Shift+P)) and typing the command Java: Configure Java Runtime, which will bring up the configuration user interface shown below. The easiest way for you to configure the JDK is to use the Java Runtime Configuration wizard. Note: Although the Java language server requires JDK version 11 or above to run, this is NOT a requirement to your project's runtime.

The former specifies options for your project's execution environment the latter specifies your language server's execution environment. To correctly configure your environment and project, you have to know two configurations, and. You can export your build to JAR from the project view or by running the command Java: Export Jar.Īs Java evolves, it's common that developers work with multiple versions of JDK. JAR file(s) can be added by clicking the + sign next to Referenced Libraries node in project view.įor more details on library, refer to Library Configuration. Add a dependencyįor Maven project, you can add a dependency by clicking the + sign next to Maven Dependencies node in project view. As a tip, you can run the command Java: Import Java projects in workspace to reimport a project and alert the language server that there were changes to the project, without reloading your window. VS Code for Java will detect your project type automatically. During creation, VS Code will facilitate installing required extension(s) per your project type, if the extension(s) weren't installed.Ī project or module is imported to a workspace through File > Open Folder or File > Open Workspace menu.

You can create a project or source only workload by clicking the + sign on project view, or through the command: Java: Create Java Project. You can switch between a hierarchy view and flat view. Project view helps you view your project and its dependencies, and provides entry points for project management tasks.

#Java jar file viewer how to
The Project Manager for Java extension is included in the Extension Pack for Java, which also has other tools for Java development in VS Code.įor details on how to get started with the extension pack, please see Getting Started. The extension helps manage class paths and dependencies, and create new projects, packages, and classes.

Managing a project in VS Code requires the Project Manager for Java extension. If you run into any problems when using the features below, you can contact us by entering an issue. This document will give you an overview of how to manage your Java project in Visual Studio Code.
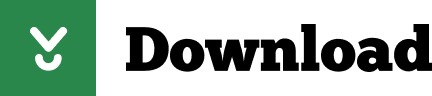

 0 kommentar(er)
0 kommentar(er)
